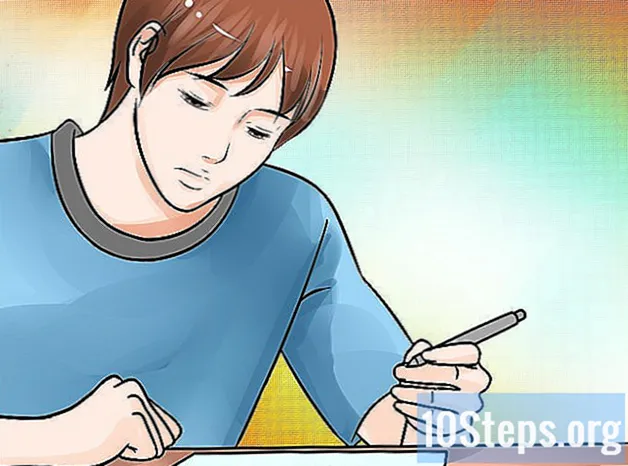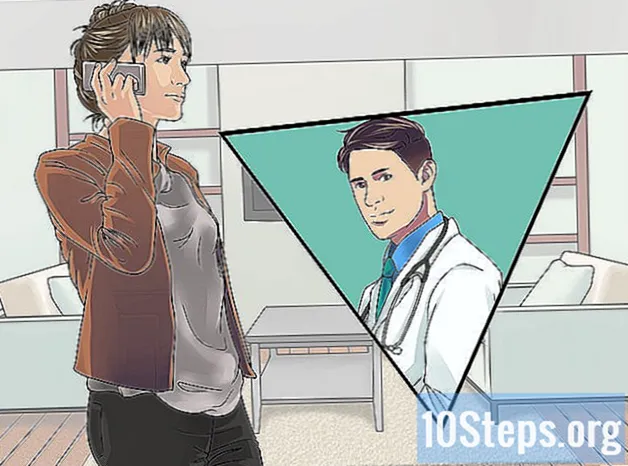Tác Giả:
Robert Simon
Ngày Sáng TạO:
23 Tháng Sáu 2021
CậP NhậT Ngày Tháng:
11 Có Thể 2024
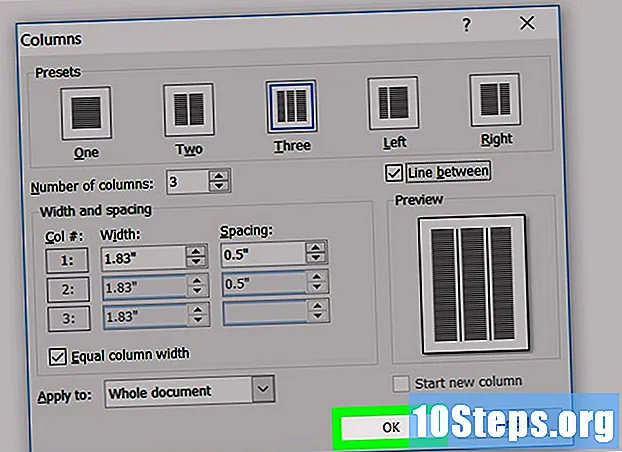
NộI Dung
Bài viết này sẽ hướng dẫn bạn cách tạo các cột văn bản (như trong một tờ báo hoặc tạp chí) trong Microsoft Word.
Các bước
Phương pháp 1/2: Sử dụng cài đặt trước của loa
Mở Microsoft Word. Nó có một biểu tượng màu xanh lam với chữ "W" màu trắng ở trên.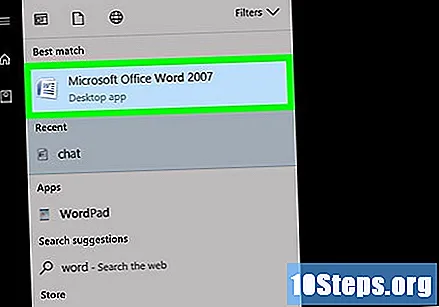
- Nếu bạn muốn chỉnh sửa một tài liệu hiện có, chỉ cần nhấp đúp vào nó.

Nhấp vào Tài liệu trống. Tùy chọn này nằm ở góc trên bên trái của trang "Mô hình".- Nếu bạn đang chỉnh sửa tài liệu hiện có, hãy bỏ qua Bước này.
Nhấp vào tab Bố cục. Nó nằm ở đầu cửa sổ Word, bên phải các tab Khởi đầu, Chèn và Thiết kế.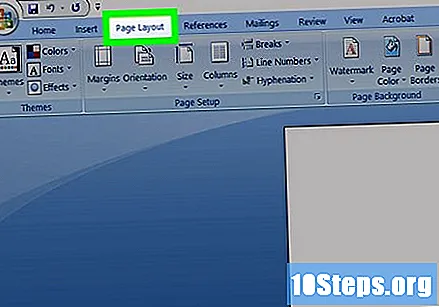

Nhấp vào Cột. Tùy chọn này ở bên dưới và bên trái của tab Bố trí. Khi bạn nhấp vào nó, một menu thả xuống sẽ xuất hiện với các tùy chọn sau:- An: cấu hình tiêu chuẩn của tài liệu Word.
- Hai: chia màn hình thành hai cột riêng biệt.
- Số ba: chia màn hình thành ba cột riêng biệt.
- Trái: tập trung phần lớn văn bản ở bên phải của tài liệu, để lại một cột hẹp hơn ở bên trái.
- Đúng: tập trung phần lớn văn bản ở phía bên trái của tài liệu, để lại một cột hẹp hơn ở bên phải.
- Khi bạn đánh dấu một phần của tài liệu (hoặc toàn bộ tài liệu) trước khi nhấp vào tùy chọn cột, nó sẽ được định dạng để xuất hiện trong các cột.
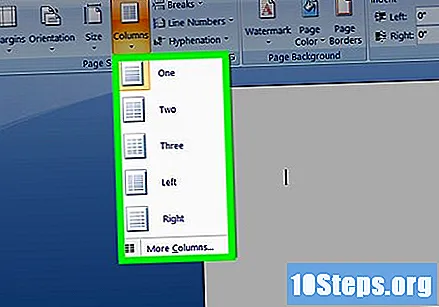
Chọn một tùy chọn cột. Làm như vậy sẽ áp dụng các cột vô hình cho tài liệu; trong khi nếu bạn gõ, văn bản sẽ nhảy xuống dòng dưới cùng trước khi đến cuối lề phải. Khi đến cuối trang, văn bản sẽ tiếp tục trong cột tiếp theo cho đến khi nó xuống cuối trang một lần nữa, v.v.
Phương pháp 2/2: Tạo cột tùy chỉnh
Mở Microsoft Word. Nó có một biểu tượng màu xanh lam với chữ "W" màu trắng ở trên.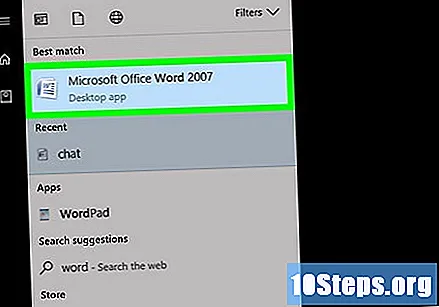
- Nếu bạn muốn chỉnh sửa một tài liệu hiện có, chỉ cần nhấp đúp vào nó.
Nhấp vào Tài liệu trống. Tùy chọn này nằm ở góc trên bên trái của trang "Mô hình".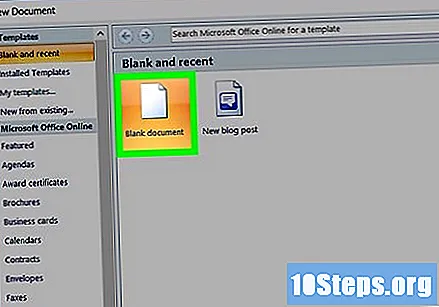
- Nếu bạn đang chỉnh sửa tài liệu hiện có, hãy bỏ qua bước này.
Nhấp vào tab Bố cục. Nó nằm ở đầu cửa sổ Word, bên phải các tab Khởi đầu, Chèn và Thiết kế.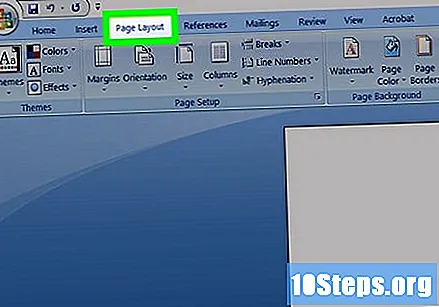
Nhấp vào Cột. Tùy chọn này ở bên dưới và bên trái của tab Bố trí.
Nhấp vào Thêm cột. Tùy chọn này ở cuối trình đơn thả xuống Cột.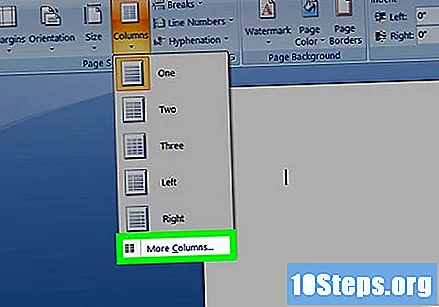
Nhấp vào một số cột. Bạn sẽ thấy các tùy chọn như An, Hai, Số ba, v.v. ở đầu cửa sổ đó. Khi chọn một tùy chọn, nó sẽ được áp dụng cho tài liệu.
- Nếu bạn đã đánh dấu bất kỳ phần nào của văn bản, các cài đặt sẽ chỉ được áp dụng cho phần đó.
Thay đổi độ rộng và độ phân tách của cột. Bạn có thể thực hiện việc này bằng cách nhấp vào mũi tên trên và mũi tên dưới ở bên phải của các giá trị "Width" và "Spacing" tương ứng.
- Bạn cũng có thể bỏ chọn hộp kiểm bên cạnh "Các cột có cùng chiều rộng" để làm cho một cột rộng hơn một cột khác.
Đánh dấu vào tùy chọn "Line between" để vẽ phép chia. Làm như vậy sẽ thêm một dòng hiển thị giữa các cột.
- Nếu bạn không muốn phân chia hiển thị, hãy bỏ chọn tùy chọn này.
Nhấp vào menu thả xuống "Áp dụng". Làm như vậy cho phép bạn nhấp vào Văn bản đã chọn hoặc là Toàn bộ tài liệu để áp dụng cài đặt cột cho lượng văn bản tương ứng đó.
Nhấp vào OK. Làm như vậy sẽ áp dụng các cài đặt và tách văn bản đã chọn theo các tùy chọn đã chọn.