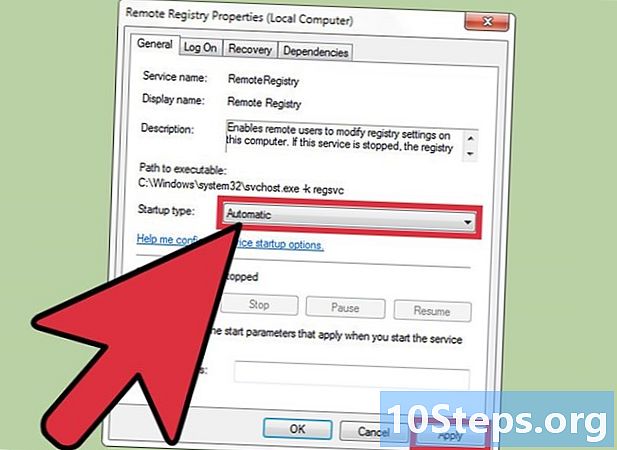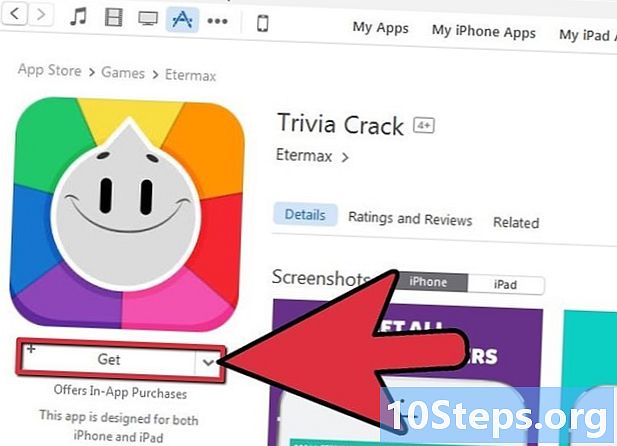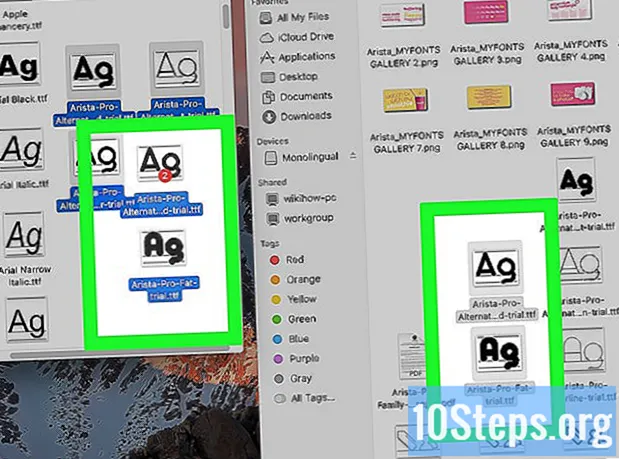
NộI Dung
Adobe Photoshop là một trong những phần mềm chỉnh sửa hình ảnh nổi tiếng nhất trên thế giới, được cả người nghiệp dư và chuyên nghiệp sử dụng. Thêm văn bản vào hình ảnh và ảnh là một chức năng rất phổ biến của chương trình và nó cung cấp nhiều loại phông chữ ngoài những phông chữ đã được cài đặt trên máy tính. Việc thêm phông chữ vào Photoshop rất dễ dàng, vì bạn chỉ cần thêm nó vào ổ cứng của máy tính: chương trình sẽ lo phần còn lại.
Các bước
Phương pháp 1/2: Thêm phông chữ trên Windows (tất cả các phiên bản)
Tải xuống phông chữ trên internet. Bạn có thể tìm kiếm "phông chữ miễn phí" và chỉ cần nhấp vào "tải xuống" sau khi tìm thấy phông chữ bạn thích. Có hàng trăm trang web tải xuống phông chữ và thông thường kết quả tìm kiếm đầu tiên là lựa chọn an toàn nhất.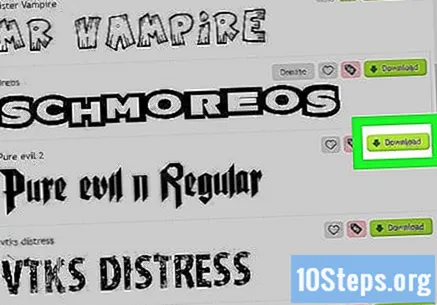
- Cũng có thể mua đĩa CD theo nguồn ở các sạp báo hoặc cửa hàng chuyên doanh.
- Nói chung, việc lưu tất cả các phông chữ vào một thư mục trên màn hình nền để sắp xếp chúng dễ dàng hơn sẽ dễ dàng hơn. Tuy nhiên, miễn là bạn biết nơi lưu trữ các phông chữ đã tải xuống, điều đó không có gì khác biệt.
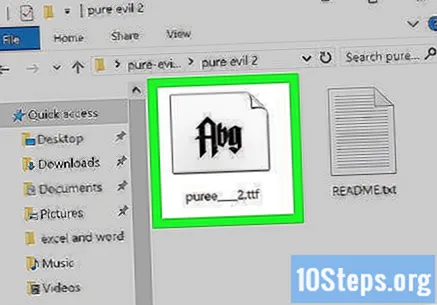
Mở cửa sổ để xem phông chữ. Không quan trọng bạn đang sử dụng phiên bản Windows nào. Ngay cả Windows XP không còn được Microsoft hỗ trợ cũng cho phép cài đặt phông chữ. Nếu chúng được nén dưới dạng tệp .ZIP, hãy nhấp chuột phải vào tệp và chọn Giải nén. Sau đó, tìm nguồn bằng cách tìm phần mở rộng (dấu "." Sau tên tệp). Phông chữ Photoshop có các phần mở rộng sau:- .otf
- .ttf
- .pbf
- .pfm
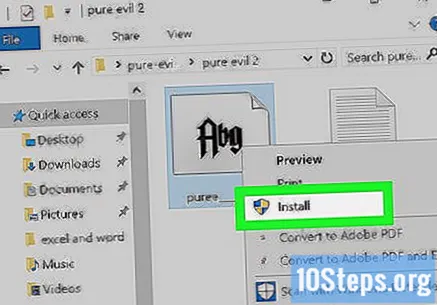
Nhấp chuột phải vào phông chữ và chọn "Cài đặt’. Nếu tùy chọn này khả dụng, bạn thật may mắn: phông chữ đã được cài đặt thành công! Bạn thậm chí có thể cài đặt nhiều phông chữ cùng một lúc nếu bạn nhấp vào chúng trong khi nhấn các phím Ctrl hoặc là ⇧ Shift.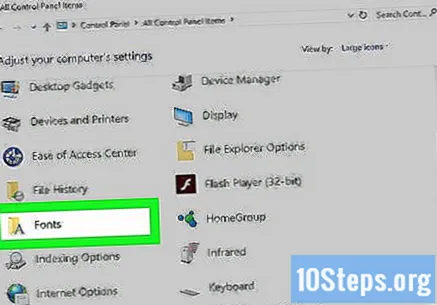
Sử dụng Bảng điều khiển để thêm phông chữ nếu tùy chọn "Cài đặt" không khả dụng. Một số máy tính không cho phép cài đặt dễ dàng hơn (bằng tùy chọn "Cài đặt"). Tuy nhiên, vẫn dễ dàng cài đặt phông chữ bằng phương pháp sau. Nhấp vào menu "Bắt đầu" và sau đó nhấp vào "Bảng điều khiển". Trên màn hình này:- Nhấp vào "Giao diện và Cá nhân hóa" ("Lưu ý: bỏ qua Bước này trong Windows XP")
- Nhấp vào "Phông chữ".
- Nhấp chuột phải vào danh sách phông chữ và chọn tùy chọn "Cài đặt Phông chữ Mới". (Lưu ý: trong Windows XP, tùy chọn này được tìm thấy trong "Tệp").
- Chọn phông chữ bạn định cài đặt và nhấp vào "OK" khi bạn hoàn tất.
Phương pháp 2/2: Thêm phông chữ trên Mac OS X
Tìm và tải xuống các phông chữ bạn muốn cài đặt. Tìm kiếm "phông chữ miễn phí cho Mac" trên internet. Điều này sẽ dẫn đến hàng trăm tùy chọn, tất cả đều có thể được tải xuống và thêm vào một cách dễ dàng. Lưu chúng trong một thư mục mới trong "Máy tính để bàn", vì "Nguồn tạm thời" chỉ có nghĩa là tổ chức.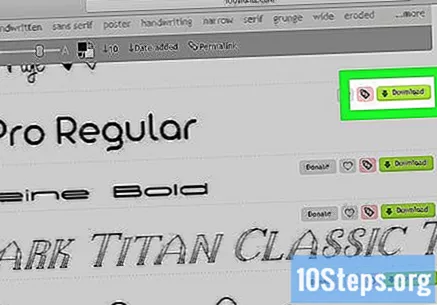
Đóng tất cả các chương trình đang mở. Hầu hết các ứng dụng đều hỗ trợ phông chữ, có nghĩa là họ kiểm tra phông chữ trên máy Mac của bạn để sử dụng chúng. Bạn cần cài đặt phông chữ trước khi chương trình tìm kiếm chúng, vì vậy bạn cần đóng mọi ứng dụng đang mở trước khi bắt đầu.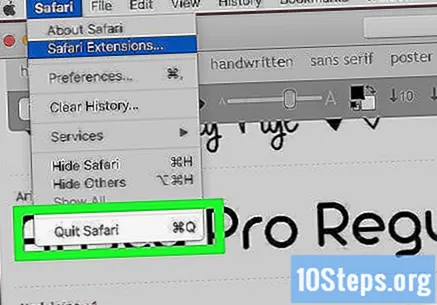
Bấm đúp vào phông chữ bạn muốn cài đặt để mở "Sách Phông chữ". Phông chữ có thể ở định dạng .ZIP, có thể được mở bằng một cú nhấp đúp. Sau đó, chỉ cần nhấp đúp vào phông chữ để mở nó bằng "Font Book". Phông chữ Mac có các phần mở rộng sau: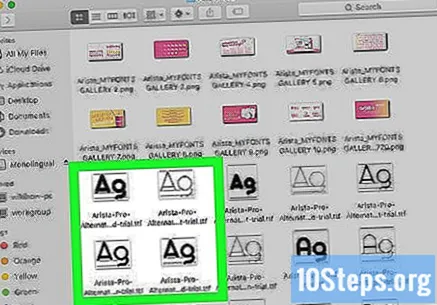
- .ttf
- .otf
Bấm vào "Cài đặt Phông chữ" khi Sách Phông chữ mở ra. Các tệp .ttf hoặc .otf phải được mở trong "Sách Phông chữ". Khi bạn mở chúng, chỉ cần nhấp vào "Cài đặt Phông chữ" ở góc dưới cùng bên trái để cài đặt nó trên máy Mac của bạn. Photoshop sẽ tìm phông chữ và xử lý phần còn lại.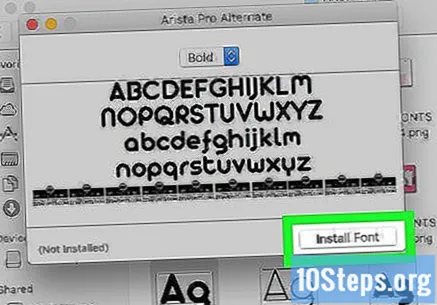
Một cách khác để làm điều này là duyệt đến thư viện phông chữ trong Finder và lưu chúng tại chỗ theo cách thủ công. Có hai nơi bạn có thể đặt đài phun nước, cả hai đều rất dễ tìm. Bạn thậm chí có thể sao chép đường dẫn sau và dán vào thanh tìm kiếm thay thế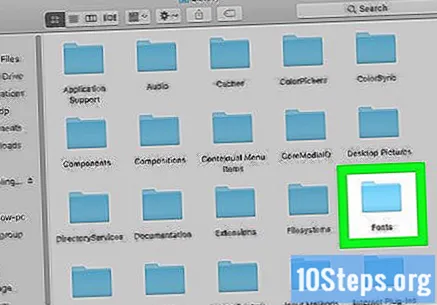
bằng tên người dùng của riêng bạn, tất nhiên. Tìm một trong hai vị trí này, sử dụng vị trí đầu tiên nếu bạn có đặc quyền của quản trị viên. Tuy nhiên, hai con đường hoạt động như nhau. - / Thư viện / Phông chữ /
- / Người dùng /
/ Thư viện / Phông chữ /
Nhấp và kéo các phông chữ mới vào một trong các thư mục này để kích hoạt chúng. Sau khi làm điều này, chúng sẽ sẵn sàng để sử dụng. Mở lại chương trình để có thể sử dụng phông chữ mới trong Photoshop.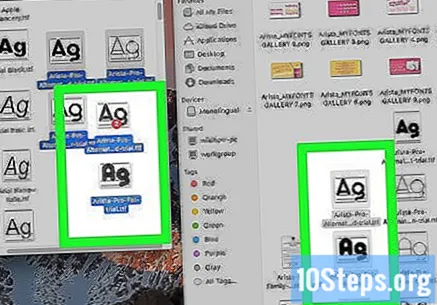
Lời khuyên
- Không phải tất cả các phông chữ đều có thể được sử dụng trong Photoshop. Tìm các loại True Type hoặc Open Type để đảm bảo chúng hoạt động. Bạn có thể phải chạy thử nghiệm với các loại phông chữ khác để xem chúng có hoạt động trong phiên bản Photoshop đã cài đặt hay không.
- Phông chữ ngôn ngữ phương Đông cho Photoshop có sẵn cho cả tiếng Nhật và tiếng Trung. Chúng có thể được sử dụng làm đồ họa nghệ thuật của riêng mình.
- Không nên chạy Photoshop khi cài đặt phông chữ. Nếu không, nó sẽ cần phải được khởi động lại sau khi cài đặt các phông chữ để chúng có sẵn.
Cảnh báo
- Khi sử dụng phông chữ từ đĩa CD, hãy giải nén chúng và lưu chúng vào thư mục "Phông chữ" trong "Bảng điều khiển". Nếu không, chúng sẽ không xuất hiện trong Photoshop.
Vật liệu cần thiết
- Phần mềm Adobe Photoshop
- Các nguồn do bạn lựa chọn